How can I create an interactive video on ScreenPal?
ScreenPal allows you to record the PC screen and a video through the PC webcam at the same time, so that you can comment what you are showing.
Please note: if you use the free version, you cannot make a recording longer than 15 minutes. However, remember that short videos are more effective at an educational level!
To start, go to: screenpal.com/ and click on “Record for free”.
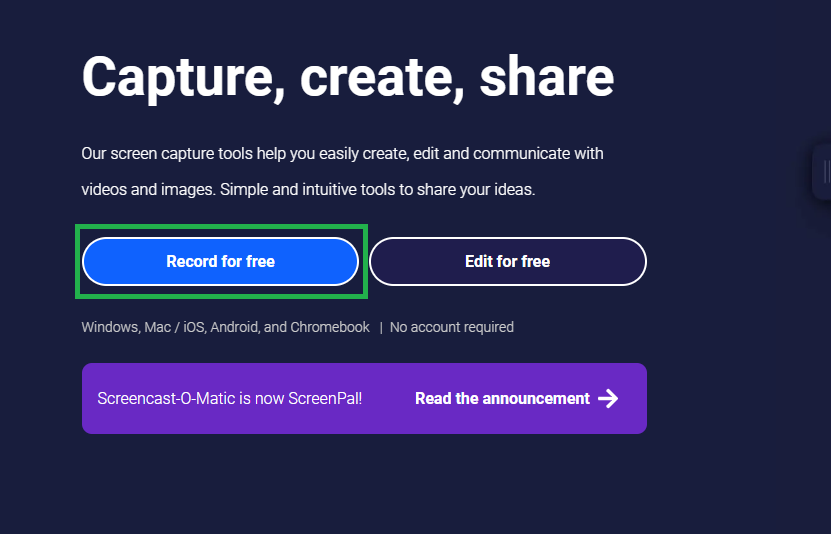
Then, click on “Launch free recorder”. This way, the free version will be available.
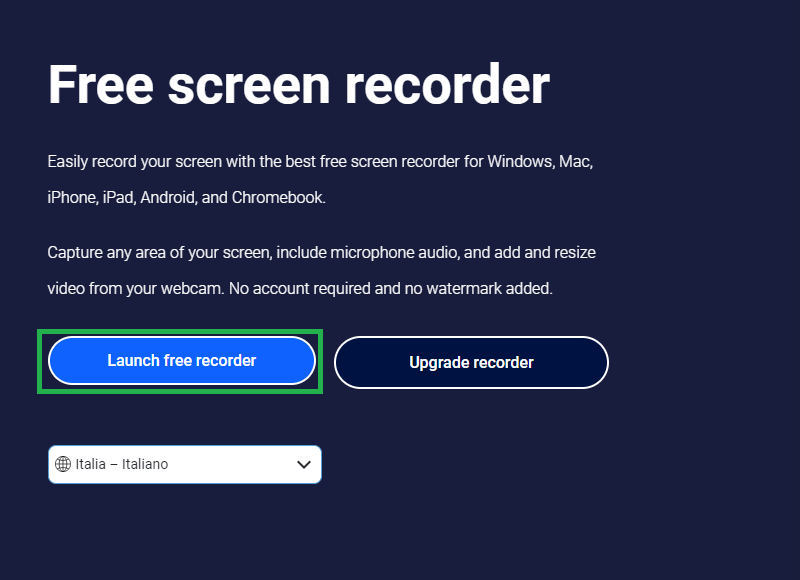
The portion of screen inside the dotted rectangle is what you are going to record and will see in the final video. The darker rectangle in the bottom right corner is the webcam space.
Open the program you want to record (e.g., a PowerPoint presentation). Through the icon with the 4 arrows you can define the recording area. Click on “Webcam” (on the bottom right), then select the webcam you want to use.
Click on the settings icon in the bottom left corner, near the button REC, then choose if you want to record only the screen (1), only the webcam (2) or both (3). Always check if your microphone is active by clicking on “Narration”. This way, you can select the microphone you would like to use.
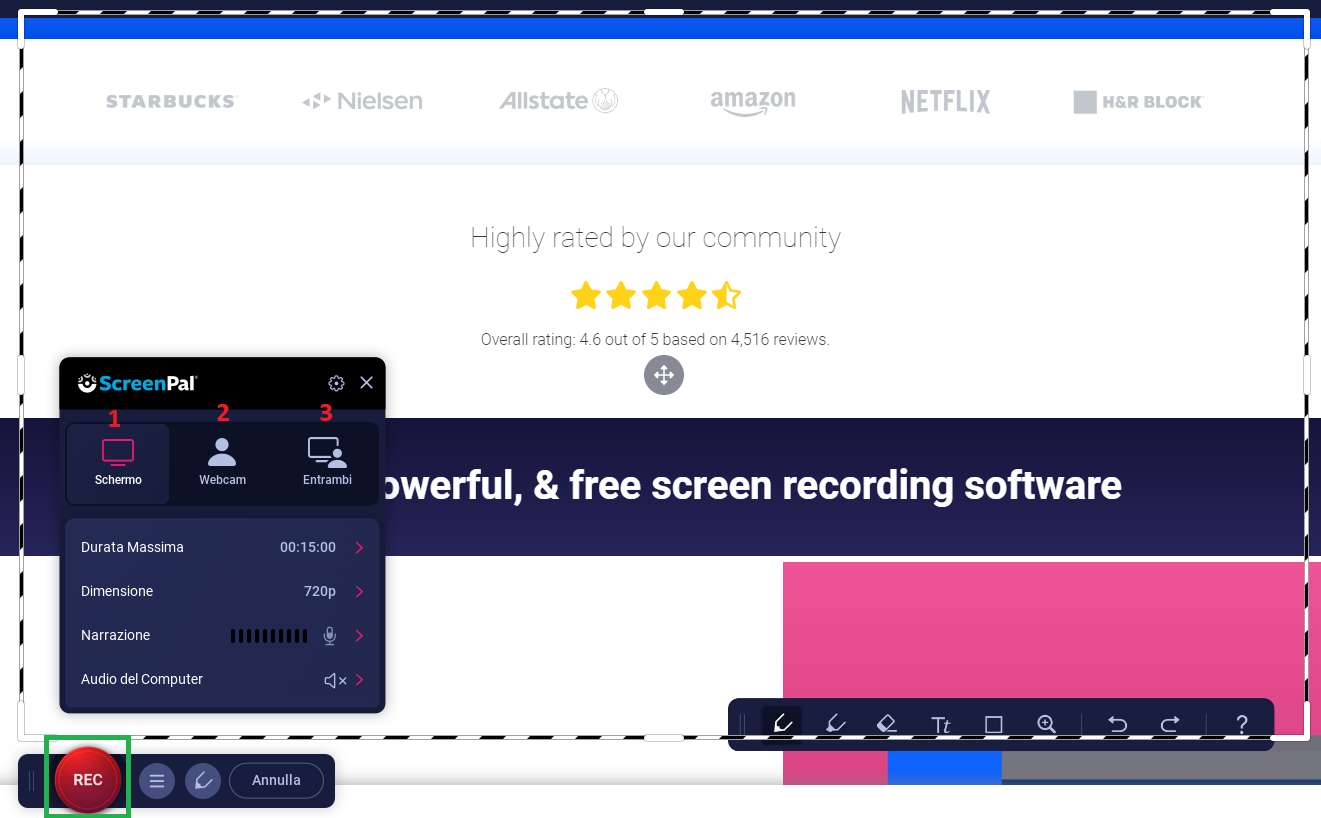
Once the settings are defined, click on the REC button to start your recording. There will be a little countdown, then you can start speaking. You can always pause the recording by clicking on the Pause button near the REC button.
If you want to delete your recording and start it again, click on the bin icon. If you want to close the recording, click on “Done”. This way, your recording will end. To save your video, click on “Save/Upload”, then on “Save As Video File”.
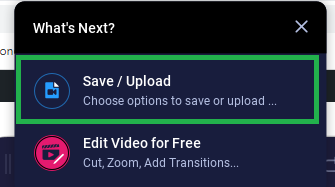
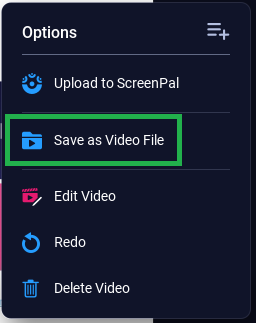
Select the folder where you want to save the video (1), then click on “Publish” (2). Note: clicking on “Publish” you will not publish the video online but will save it on your PC.
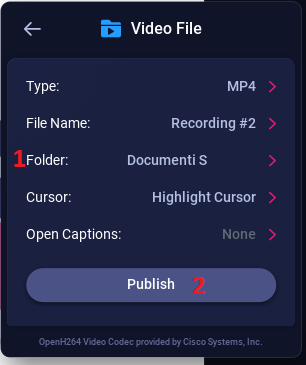
(Last update: 21.07.2023)
