Come faccio a registrare un video interattivo su ScreenPal?
ScreenPal è un’applicazione che permette di registrare allo stesso tempo lo schermo del computer e un video preso dalla webcam, in modo che possiate commentare ciò che state mostrando.
Attenzione: l’applicazione non vi permette di fare una registrazione più lunga di 15 minuti attraverso la versione gratuita. Ricordiamo comunque che a livello didattico i video brevi sono più efficaci dei video lunghi!
Per iniziare, andare su screenpal.com/ e cliccare su “Record for free”.
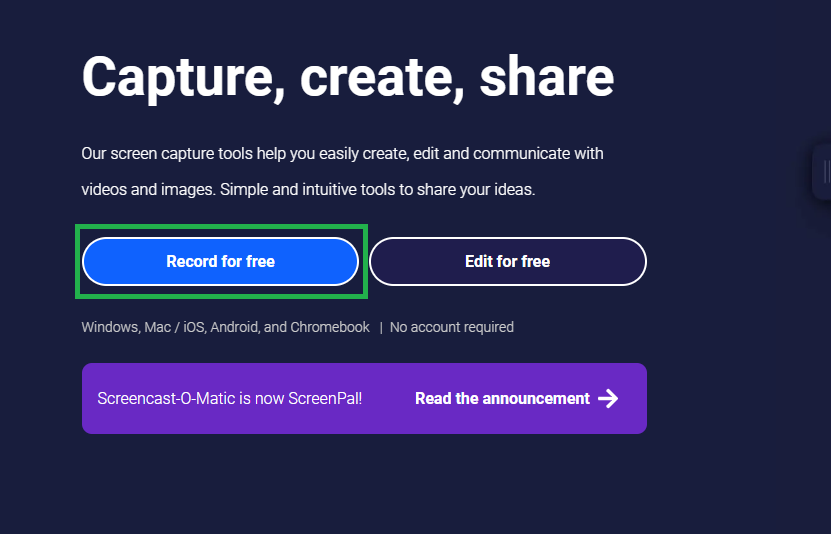
Nella schermata successiva, cliccare su “Launch free recorder”. In questo modo avrete a disposizione la versione gratuita.
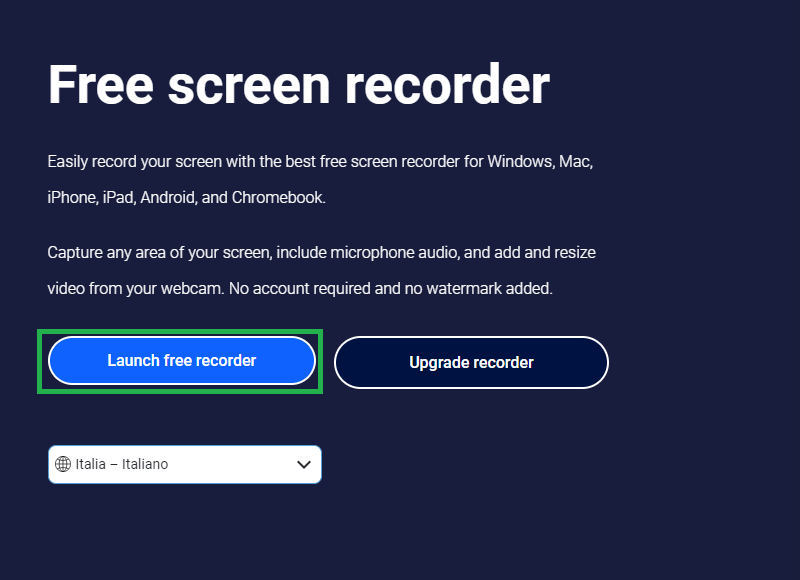
Al termine del caricamento, l’applicazione si aprirà automaticamente: la porzione di schermo all’interno del rettangolo tratteggiato sarà quello che registrerete e che si vedrà poi nel video. Il rettangolo più scuro in basso a destra indica lo spazio dedicato alla webcam.
Aprite il programma che desiderate registrare (per esempio, una presentazione PowerPoint). Attraverso l’icona con le 4 frecce potrete spostare l’area di registrazione.
Cliccate poi su “Webcam” e selezionate la webcam che desiderate utilizzare.
Cliccate poi sull’icona delle impostazioni in basso a sinistra, vicino al pulsante REC. Questo vi permetterà di scegliere se registrare solo lo schermo (1), solo la webcam (2) o entrambi (3). Controllate sempre che il vostro microfono sia attivo cliccando su “Narration”. In questo modo potrete selezionare il microfono che desiderate utilizzare.
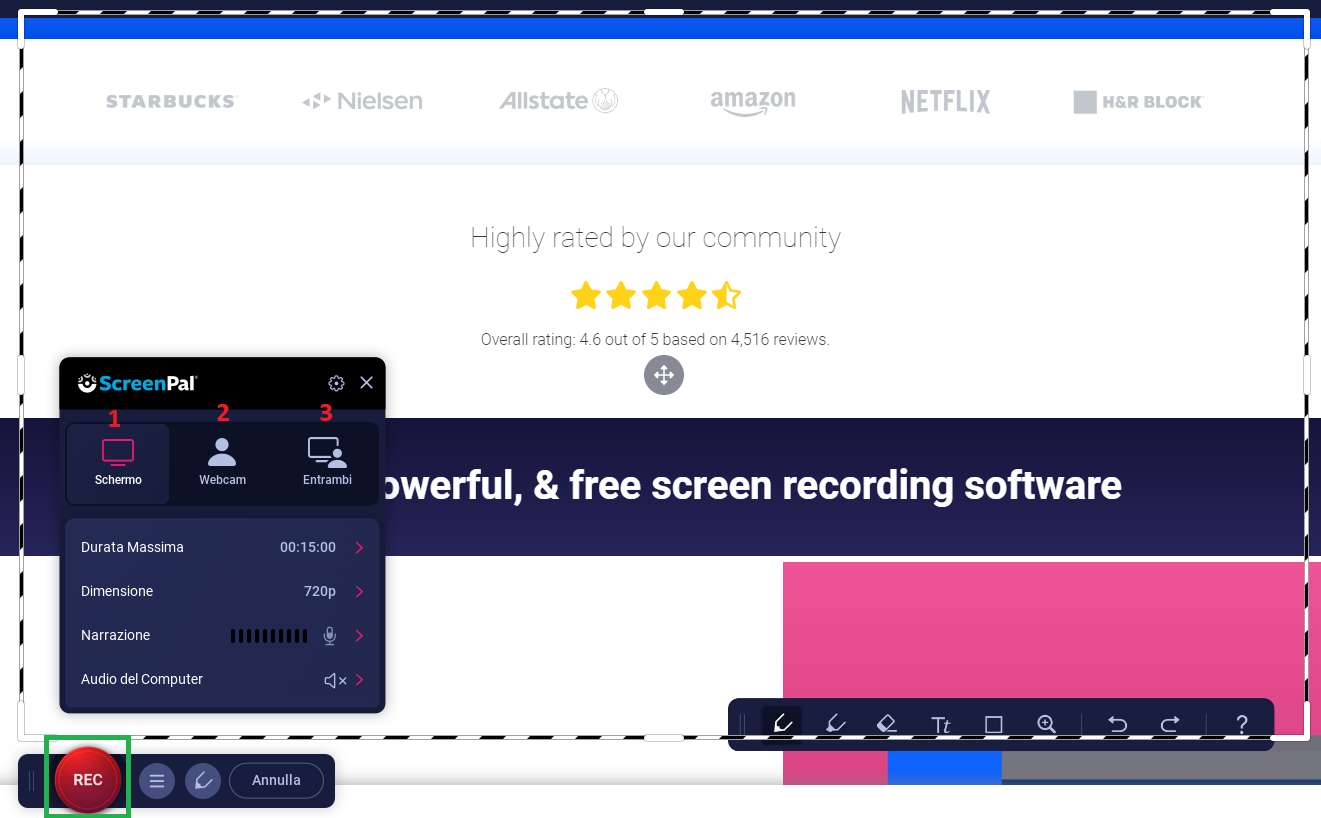
Una volta definite le impostazioni cliccate sul pulsante REC per iniziare la vostra registrazione. Ci sarà un piccolo countdown e poi potrete iniziare a parlare. Potrete sempre mettere in pausa la registrazione cliccando sul pulsante “Pausa” di fianco al pulsante REC.
Se volete cancellare la registrazione e ricominciare, cliccate sull’icona del cestino. Se invece volete concludere la registrazione e salvarla, cliccate su “Done”, poi su “Save /Upload”.
Nella schermata successiva, cliccare su “Save as Video file”.
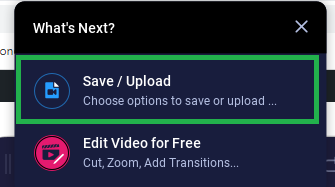
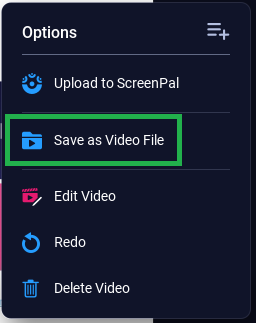
Selezionate poi la cartella in cui volete salvare il video (1) e cliccate su “Publish (2).
Attenzione: cliccando su “Publish” non pubblicherete il video online, ma lo salverete sul vostro computer.
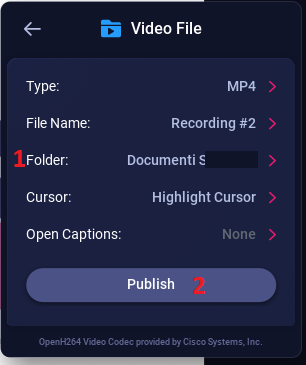
(Ultimo aggiornamento: 21.07.2023)
